Como dissemos anteriormente, no tutorial Como criar Gráficos Estatísticos no Excel parte – 2, a possibilidade de criação de gráficos para demonstração de dados estatísticos tem uma imensa variedade, podendo mostrar muito mais facilmente as informações de uma planilha que, devidamente manipulada (no bom sentido, claro), pode nos fornecer os percentuais obtidos em qualquer censo ou consulta.
Vamos ver uma nova maneira de apresentar os gráficos estatísticos no Excel. Prepare a seguinte planilha:
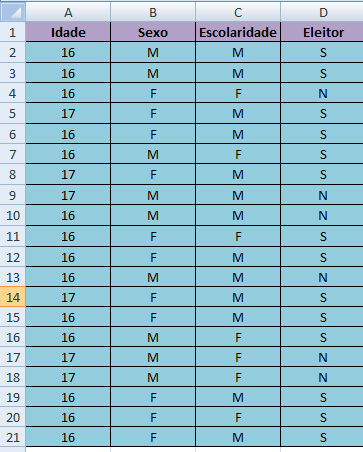
ENTENDENDO A PLANILHA
Estamos fazendo um levantamento de todos os alunos de uma escola que tenham entre 16 e 17 anos, o sexo (M ou F), a escolaridade (F para ensino fundamental e M para ensino médio) e se possuem ou não título de eleitor (S ou N).
Com esses dados vamos saber o percentual de cada aluno para cada situação, criando uma planilha para verificar os percentuais de cada categoria e alguns gráficos que podem ser feitos com essa planilha para apresentação dos dados estatísticos.
Vamos criar agora a planilha para condensação desses dados, dividindo as pessoas pesquisadas por suas respectivas categorias:
Iremos selecionar, então, por Sexo, por Escolaridade e por Título de Eleitor, separando as idades e verificando, dentro de cada idade, qual o percentual e qual o total para cada uma das categorias que destacamos.
Para saber, em primeiro lugar, quantos alunos do sexo masculino e do sexo feminino tem 16 ou 17 anos, criamos a seguinte fórmula:
Verifique que basta utilizar a fórmula SE com mais de um parâmetro, combinando com a planilha de origem para nos dar a informação que precisamos:
=CONT.SES($A$2:$A$21;F3;$B$2:$B$21;G2)
Explicando a fórmula: estou pedindo ao Excel que me forneça o número de células que contenham o número 16 (célula de referência F3), buscando esses dados na planilha entre as células A2 e A21, e ao mesmo tempo, os que contenham a letra M no espaço compreendido entre as células B2 e B21.
Para os outros cálculos, basta que se mude as células de referência, já que o campo de busca, travado, sempre é o mesmo. Chegamos então, ao resultado apresentado na planilha acima, bastando apenas que eu solicite ao Excel a soma desses números, utilizando a fórmula G3 + G6 para Masculinos, H3 + H6 para Femininos, e G9 + H9 para ter o total de pessoas consultadas, para que eu possa conferir as informações.
Não posso utilizar a AutoSoma nesses casos pois vou utilizar as linhas intermediárias para saber qual é o percentual de cada caso.
Observe agora a próxima figura, onde estou solicitando ao Excel os percentuais de cada caso:
Como já vimos na planilha anterior, para ter os percentuais basta dividir o número que queremos pelo total. Assim, a sequência deve ser: primeiro saber os percentuais parciais de pessoas de 16 anos e de 17 anos, depois saber o percentual sobre o total, sempre utilizando como numerador os números de cada série e como denominador os totais de cada idade ou o total de pessoas consultadas.
Explicando melhor: se eu dividir a célula G3 (valor 6) pela célula G9 (valor 9), saberei que tenho 66,7% de pessoas do sexo masculino com 16 anos, enquanto que na divisão de G6 (valor 3) por G9 (valor 9), saberei que tenho 33,3% de pessoas do sexo masculino com 17 anos.
Para o total, dividindo as células G3 e H3, respectivamente, por H11, onde tenho o valor 20, saberei o percentual de cada idade dentro do total consultado, ou seja, 30% de pessoas do sexo masculino com 16 anos e 40% do sexo feminino com esta idade, enquanto vou ter 45% e 55%, respectivamente, de pessoas do sexo masculino e do sexo feminino, com 17 anos.
Mudando somente as células de referência, posso completar a planilha, tendo disponíveis todos os dados que preciso com seus respectivos percentuais. Para analisar os dados, posso muito bem procurar as informações em cada uma das categorias, mas isso pode se tornar mais fácil e prático se eu utilizar esta planilha para criar alguns gráficos.
Entao vamos lá:
Para fazer este primeiro gráfico, selecionei as células G1 a L2 e, utilizando a tecla Ctrl. também toda a linha com os dados Parcial (de G4 a L4). Inserindo o gráfico que me apresenta mais facilmente como estão distribuídos o sexo. A escolaridade e capacidade de votar dos alunos de 16 anos.
Isso, para a pesquisa de um candidato qualquer, pode servir de base para saber onde e como trabalhar. Se tiver, como no gráfico, 78,6% de alunos de 16 anos que possam votar. Precisa trabalhar em cima desses alunos para conseguir votos. Enquanto poderá convencer os outros 50% a obterem o seu título de eleitor.
Claro que isso está apresentando apenas os alunos de 16 anos, numa amostragem parcial e não total. Para criar o gráfico de total de alunos de 16 anos, devo utilizar as células da linha 5:
Para fazer a alteração no gráfico não preciso criar outro. Clique com o botão direito sobre o gráfico, em Selecionar Fonte de Dados no campo Intervalo de dados do gráfico. altere as células de referência à linha 4, substituindo-as pela linha 5.
O gráfico automaticamente se altera, apresentando os dados que estou solicitando.