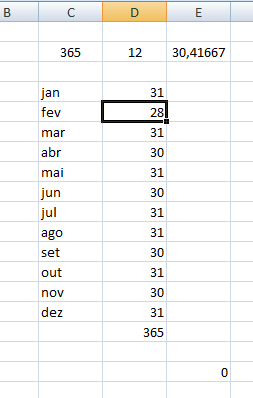O Excel permite que nós possamos inserir comentários nas células, quando for necessário explicar algo que a planilha não deixa claro. Esses comentários servem para orientar quem está analisando uma planilha ou quem está montando a planilha, de maneira que as informações sejam mais claras e objetivas.
Vamos ver, neste tutorial, como podemos inserir, formatar e imprimir os comentários em nossas planilhas.
Inserir comentários
Vamos pegar quaisquer informações. Veja a figura abaixo:
Fizemos aqui um cálculo bem simples. O ano normalmente tem 365 dias e, se o dividirmos por 12 meses, teremos 30,42 dias por ano, se os anos tivessem o mesmo número de dias. A seguir colocamos os meses com seus respectivos dias, conferindo que realmente tem 365. Não falamos nada do ano bissexto.
Vamos explicar o que queremos na planilha, inserindo comentários. Para inserir comentários, vá até a guia Revisão e clique em Novo Comentário:
Você vai perceber que pode inserir comentário em qualquer célula, basta clicar em Novo Comentário:
Na janelinha que se abre, já está escrito o nome do seu computador, automaticamente. Basta clicar dentro e escrever o comentário que você achar conveniente para explicar essa célula:
Depois que você dá Enter, a célula irá conter um pequeno triângulo vermelho, mostrando que ali existe um comentário. Assim, qualquer pessoa que verificar a planilha e não entender, poderá ver ali alguma explicação. Veja também que, quando você está com a célula do comentário selecionada, as opções Editar Comentário, Excluir, Anterior e Próximo estão disponíveis, assim como os ícones Mostrar/Ocultar Comentário e Mostrar Todos os Comentários:
Os ícones são autoexplicáveis, você poderá clicar em cada um deles para aplicar as ferramentas, nisso não há qualquer segredo. Sempre que você passar com o mouse sobre a célula que contém um comentário, ele ficará visível.
O que vai nos interessar, aqui, é Editar Comentários.
Editar Comentários
Quando você clica em Editar Comentários, ele fica disponível para ser trabalhado como você quiser: mudando o tamanho da letra, a cor, mudando o texto ou o que você precisar. Você pode também aumentar ou diminuir o tamanho da caixa do comentário, bastando arrastar sua borda.
Vejamos agora para imprimir esses comentários junto com a planilha.
Imprimir Comentários
Caso você precise imprimir os comentários com a planilha, vá até a guia Layout de Página e clique na pequena seta no canto inferior direito, para abrir todas as opções de Layout de Página:
Agora clique na aba Planilha e encontrará a opção Comentários, no lado direito da janela:
Aqui você vai escolher se quer imprimir os comentários no final da planilha ou como exibido em cada célula. E pronto, quando imprimir, os comentários também estarão impressos.