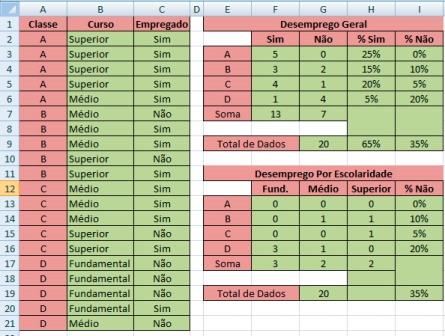Como vimos no tutorial anterior, podemos criar gráficos no Excel para fazer a divulgação de estatísticas, utilizando e manipulando os dados de acordo com as necessidades, bem como criando gráficos que possam demonstrar as tendências dos dados coletados.
Nesta segunda parte, vamos continuar com a mesma planilha anterior, como podemos verificar na figura abaixo, porém criando outros gráficos:
Neste tutorial iremos trabalhar com o segundo gráfico, de Desemprego por Escolaridade. Para isso, preciso primeiro montar a planilha e inserir as fórmulas necessárias: veja a figura abaixo e preste atenção à fórmula aplicada para consolidar os dados de cada coluna.
Na célula F13, selecionada na planilha Desemprego por Escolaridade, estou solicitando ao Excel que consolide os dados contidos na planilha de dados referentes às colunas A2 até A21 que sejam iguais à célula E13, informando-me o número de pesquisados que tenham Nível Fundamental e cuja situação na coluna Empregado seja Não. Para isso, estou utilizando a fórmula CONT.SES, ou seja, uma contagem com mais de um parâmetro para a seleção das informações, como você pode ver abaixo:
=(CONT.SES($A$2:$A$21;E13;$B$2:$B$21;”Fundamental”;$C$2:$C$21;”Não”)
Como você pode ver, todas as células estão travadas, isto é, com a aplicação da tecla F4, com exceção da célula referente à coluna E. Assim, quando eu copiar a fórmula para as linhas abaixo, tudo se manterá igual, com exceção da célula de referência (E).
Veja que, nas colunas seguintes, para os cursos de nível Médio e Superior, basta que sejam alteradas as informações constantes na mesma fórmula, alterando-se apenas o nível de ensino procurado para “Médio” e “Superior”:
Confira a fórmula das colunas G e H:
=CONT.SES($A$2:$A$21;E13;$B$2:$B$21;”Médio”;$C$2:$C$21;”Não”)
=CONT.SES($A$2:$A$21;E13;$B$2:$B$21;”Superior”;$C$2:$C$21;”Não”)
Desta maneira, o Excel consolida todos os dados, colocando em números as informações que preciso para a montagem dos gráficos.
O primeiro gráfico que podemos apresentar é o de nível de desemprego por classe social, selecionando os dados da coluna E e da coluna I, como podemos verificar na figura abaixo:
O gráfico pode também ser alterado, bastando, para isso, que você selecione outro tipo, que possa apresentar melhor os dados que você pretende demonstrar:
A partir dessas informações, posso criar uma planilha em adendo, transformando os números em percentuais:
Para conseguir as informações em percentuais é muito simples: vou dividir os números apresentados nas colunas da planilha que criei anteriormente pelo número total dos dados de onde essas informações foram coletadas, ou seja, 20.
Com as planilhas prontas, posso partir para a montagem dos gráficos.
Selecionando os outros dados da planilha, posso buscar um gráfico que mostre o desemprego por classe social, trabalhando com números ou com percentuais:
Veja o mesmo gráfico, buscando os dados na coluna de percentuais:
Neste tutorial, apenas mostramos os princípios da utilização de gráficos para apresentar dados estatísticos. No próximo tutorial entraremos mais a fundo neste estudo fascinante das possibilidades do Excel.