Não é novidade no Excel a opção de congelar painéis. Porém, sentia que faltava este tema aqui no Excel Simples, e apesar de ser tão comum, muitos não têm conhecimento sobre esta função que pode ajudar e muito em situações diversas como ao preencher uma planilha extensa e precisar rolar a planilha a todo momento para lembrar qual rótulo pertence à coluna/linha.
Congelar painéis
Congelar ou bloquear painéis trava uma linha ou coluna, ou ambas para que ao rolar a barra de rolagem estas continuem visíveis. Vamos ver na prática:
Esta é a planilha onde iremos trabalhar.
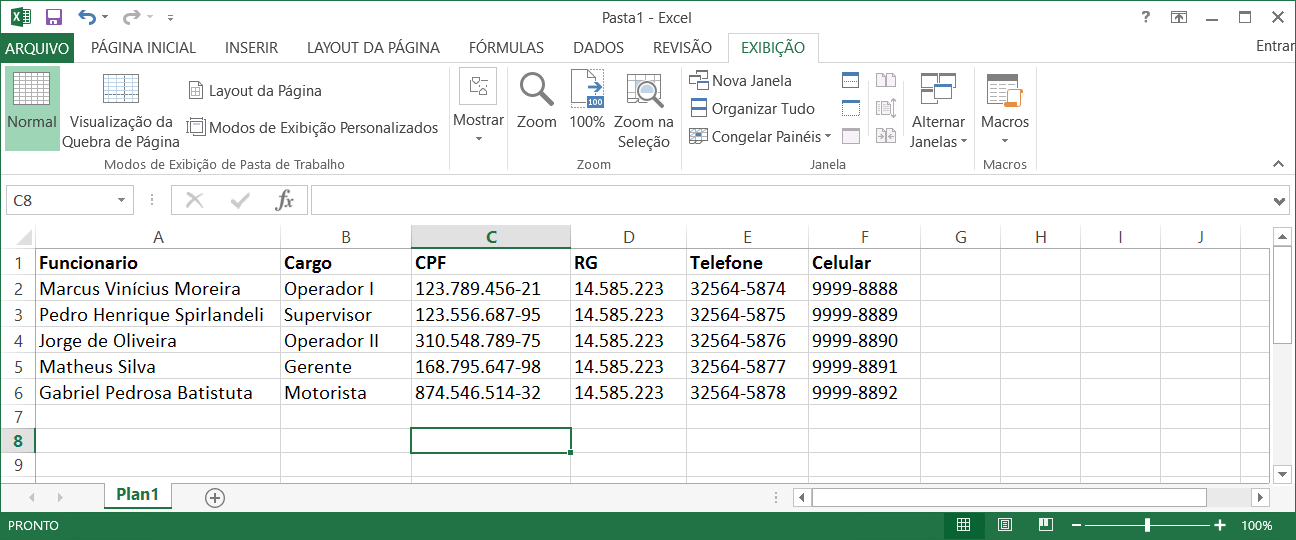
Congelar linhas
- No painel escolha “Exibição”, “Congelar painéis” e a opção desejada “Congelar Linha Superior”.
2. Utilize a barra de rolagem vertical para visualizar as linhas abaixo e verifique que a linha 1 utilizada para rótulo das colunas mantêm visibilidade quando a linha na visão dela seria a linha 4.
No exemplo bloqueamos a primeira linha selecionando qualquer célula na linha 2. Mas, suponhamos que o nosso rótulo ocupasse a linha 1 e a 2. Como bloquearíamos as duas linhas para ficar sempre visível? Basta selecionar uma célula na linha 3 e realizar o procedimento de “Congelar linhas” ensinado acima.
Dica: As linhas a serem bloqueadas serão as que estiverem acima da linha selecionada.
Congelar colunas
- No painel escolha “Exibição”, “Congelar painéis” e a opção desejada “Congelar Primeira Coluna”.
2. Utilize a barra de rolagem horizontal para visualizar as colunas à direita e verifique que a coluna “A” utilizada para nome dos funcionários mantêm visibilidade quando a coluna na visão dela seria a coluna “B” utilizada para preencher o cargo do funcionário.
No exemplo bloqueamos a primeira coluna selecionando qualquer célula na coluna “B”. Mas, suponhamos que a necessidade fosse manter visibilidade sempre do nome do funcionário e seu cargo. Como bloquearíamos as duas colunas para ficar sempre visível? Basta selecionar uma célula na próxima coluna após a desejada, neste caso a “C” e realizar o procedimento de “Congelar colunas” ensinado acima.
Dica: As colunas a serem bloqueadas serão as que estiverem à esquerda da coluna selecionada.
Congelar linhas e colunas
- No painel escolha “Exibição”, “Congelar painéis” e a opção desejada “Congelar Painéis”.
2. Utilize a barra de rolagem horizontal para visualizar as colunas à direita e verifique que a coluna “A” e “B” utilizada para nome dos funcionários e seu cargo mantêm visibilidade quando a coluna na visão seria da coluna “B” utilizada para o cargo do funcionário e “C” para CPF, e as seguintes.
Seguindo a mesma ideia, utilize a barra de rolagem vertical para visualizar as linhas abaixo e verifique que a linha 1 utilizada para rótulo das colunas mantêm visibilidade quando a linha na visão dela seria a linha 4.
No exemplo bloqueamos as colunas “A” e “B” selecionando uma célula na próxima coluna, neste caso a “C”. E também bloqueamos a primeira linha selecionando uma célula na próxima linha, neste caso a “2”. Esta combinação: próxima coluna = “C” + próxima linha = “2” resultou em célula selecionada “C2”.
Dica: As colunas e linhas a serem bloqueadas serão as que estiverem à esquerda e acima da célula selecionada conforme setas do passo 1.
Descongelar painéis
O congelamento de linhas e colunas podem ser desfeitas utilizando a opção “descongelar painéis”.
- No painel escolha “Exibição”, “Congelar painéis” e a opção desejada “Descongelar Painéis”.
Pronto! Agora você aprendeu como utilizar a opção de congelar/descongelar painéis do Excel e poderá utilizar à seu favor eliminando aquele sofrimento em ficar rolando as barras toda hora para conferir se está digitando o valor certo nas células.
Gostaria de conhecer dicas úteis como esta ou mesmo utilizar planilhas prontas para ganhar produtividade com a utilização do Microsoft Excel? Conheça nossos outros artigos e tutoriais. Conheça também as planilhas prontas de nosso site.
Até o próximo artigo!