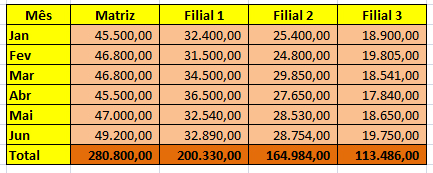O Excel possui um excelente método para fazer pesquisas, buscando rapidamente os resultados do que queremos encontrar. As duas funções básicas para pesquisas são a PROCV e a PROCH. Para a função PROCV você já tem um tutorial neste site, onde poderá encontrar todas as informações para fazer com que o Excel lhe responda na pesquisa de uma planilha, por maior que ela seja.
A função PROCH, no Excel, trabalha praticamente como a função PROCV. Só que, diferente desta, que faz a pesquisa verticalmente, a PROCH realiza a pesquisa horizontalmente, ou seja, ela faz a busca do resultado, ou argumento, que você está procurando, usando como critério as linhas e não as colunas.
Através da função PROCH, podemos pesquisar um valor da primeira linha de uma lista de dados, que deve ser especificado quando estabelecemos o valor procurado. O Excel, neste caso, procura o número de linhas que você determinou, retornando o valor que lá se encontra.
Como criar a função PROCH
Vamos exemplificar isso através de uma planilha. Veja o modelo que temos na figura abaixo:
Nesta planilha temos um movimento de vendas de uma empresa que possui a Matriz e 3 filiais, devidamente discriminados através dos meses de janeiro a junho de qualquer ano. Vamos aplicar aqui a função PROCH, onde iremos buscar um valor que iremos determinar dentro dos dados inseridos na planilha.
Veja agora a próxima figura:
Vamos inserir a função PROCH na célula F13, fazendo com que o Excel verifique a célula F12, procurando o valor que preciso no intervalo total da planilha, ou seja, B3:F10 e, quando encontrar, irá me dar o valor da linha 10, onde estão os totais de vendas, correspondente à célula F12, que eu determinei.
Para aplicar a função, primeiro preciso selecionar a célula onde será inserido automaticamente o valor, ou seja, a F13:
Clicando na célula F13 e buscando no quadro Inserir Função pela PROCH, vou abrir a janela para inserir os argumentos da função, como aparece na figura acima.
Vamos preencher os argumentos da função, especificando o que pretendemos, como está na figura abaixo:
Veja como foram colocados os argumentos: o Valor_procurado contém a célula F11 e, nos argumentos, aparece a palavra “Matriz”. Para a Matriz_tabela, inserimos o intervalo da planilha, B3:F10. O Núm_índice traz o número 8, ou seja, a oitava linha da planilha e, finalmente, no campo Procurar_intervalo, colocamos o número ZERO, pois estamos procurando o valor exato da pesquisa.
Veja como ficou na planilha:
Agora, um pequeno segredo: para que não haja qualquer engano quando procuro um determinado valor, vamos ver o que foi colocado na célula F12:
Notou? Basta que eu faça a referência à célula que procuro na planilha, ou seja, se eu colocar C3, a célula F12 irá copiar exatamente o que está na célula C3. Aqui, já fizemos uma alteração para D3, e a célula trouxe a Filial 1, apresentando já o total solicitado na célula F13.
Prático e fácil, não é mesmo?