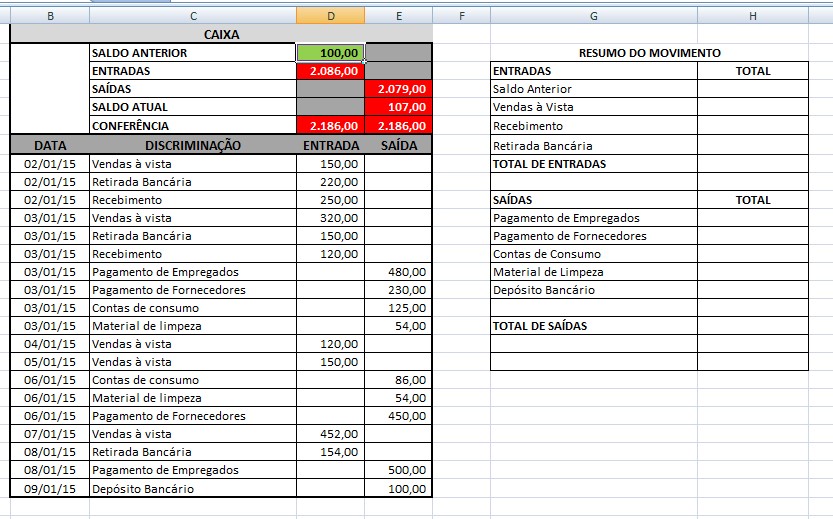A função SOMASE do Excel é uma das ferramentas mais utilizadas por todos os que fazem o controle financeiro através de planilhas e, embora seja tão útil, ainda é pouco conhecida dos neófitos em Excel.
Através da função SOMASE você pode “dizer” ao Excel o que ele deve buscar, onde ele deve procurar e o que você precisa, deixando que ele faça automaticamente as somas e lhe traga os resultados. Para isso, basta fornecer os critérios de forma correta.
Vamos ver como utilizar a função SOMASE em algumas de suas aplicações:
- Somar utilizando termos específicos
Uma das alternativas para que você utilize critérios para a função SOMASE pode ser o termo utilizado numa planilha, que deve ser somado em outra planilha. Vamos ver no exemplo:
Veja com atenção: a planilha da esquerda é o movimento do caixa e ali estão dispostos, por ordem de data, todos os lançamentos feitos. O que você precisa é fazer o resumo desses lançamentos, colocando na planilha da direita a soma distribuída, para saber quanto se vendeu à vista, quanto se recebeu, etc. A mesma coisa é feita com as saídas de dinheiro. Para isso, vamos ver a função SOMASE.
Mantenha o mouse na célula da coluna TOTAL, em frente a Vendas à Vista e procure, na barra de funções a função SOMASE:
No quadro da função você vai estabelecer os critérios. Assim, o intervalo que você procura e que deve conter o critério, neste caso é a coluna Discriminação. Você vai querer saber o total de vendas à vista da planilha de origem. Para isto, basta selecionar todos os itens da coluna Discriminação.
Em seguida, no espaço Critérios, você vai escrever o que quer que o Excel busque para lhe dar o resultado. Você quer Vendas à vista. Escreva isto, entre aspas, para que o Excel entenda que se trata de um texto.
Logo após, no espaço Intervalo de Soma, selecione na coluna Entrada todos os valores, desde o primeiro ao último.
O Excel irá buscar na planilha tudo que esteja na coluna Entrada e cujo critério seja Vendas à vista, apresentando automaticamente o resultado.
Para copiar essa mesma fórmula para as linhas abaixo é simples: com a célula da fórmula selecionada, aplique o F2, mantendo a fórmula disponível para alterações, e, nos dados escolhidos, acione F4. O Excel irá entender que todas as marcações com F4 deverão ser copiadas como estão:
Agora, é só mudar o texto em cada uma das fórmulas copiadas:
- Somar utilizando célula de referência
Quando se trata de uma planilha que possui os mesmo termos da outra, você não precisa escrever o texto que busca entre aspas. Para isso, é muito mais fácil buscar a célula de referência para a soma que precisa e incluí-la na fórmula SOMASE. Neste caso, você só precisa prestar atenção que os termos da nova planilha sejam exatamente iguais aos que você está buscando. Para o Excel, um pingo é erro.
Veja como vai ficar a fórmula utilizando a célula de referência:
Aqui você não precisou escrever o critério. Como o texto da coluna Saídas é exatamente igual ao texto que você busca na planilha de lançamentos, basta citar a célula que você quer como critério para busca de valores.
Nesta fórmula, o critério é a célula G11, “Pagamento de empregados”, texto que não precisou ser escrito. Verifique o restante da fórmula e veja que as outras células estão acionadas para serem copiadas, enquanto na G11 você não utilizou o F4. Assim, quando você copia a fórmula, a única alteração vai ocorrer nesta célula, que será copiada como G12, G13, e assim por diante, criando automaticamente o seu resumo:
Desta forma, você consegue ter um resumo prático e fácil de tudo que precisa.
A função SOMASE presta-se a muitas variáveis, que podem ser amplamente aplicadas. Se você pretende saber quais foram os valores maiores que um qualquer, basta acrescentar o que deseja nos critérios. Se você pretende valores que estejam entre dois valores distintos, também isso é possível.
Neste artigo nos limitamos a mostrar apenas duas possibilidades de utilização. Mas voltaremos ao assunto, aprofundando as facilidades que a função SOMASE pode lhe dar no tratamento de dados.
Quanto à função SOMASES (Nascida a partir do Microsoft Excel versão 2010), esta pode ser considerada um “upgrade” da função SOMASE, ela faz a mesma função, porém possui um número ilimitado de condições e critérios.
Veremos mais sobre isso em um próximo artigo, até lá!