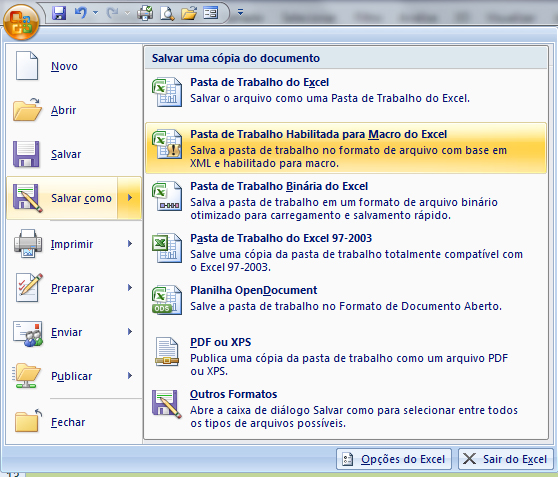O Excel pode nos fornecer, automaticamente, os valores por extenso de numerários que estejamos colocando numa planilha. Isso facilita muito na hora de fazer um recibo, por exemplo, ou se você precisa preencher um cheque.
Vamos, neste tutorial, explicar como podemos fazer isso. Antes, porém, é preciso que você deixe a planilha habilitada para utilizar a função que estamos estudando, uma vez que se trata de um código específico do VBA, disponível apenas quando a planilha é habilitada para o Visual Basic.
Primeiro você vai abrir uma planilha nova no Excel. A seguir, salve essa tabela para o VBA: clique no ícone do Office, vá em Salvar Como e procure Pasta de Trabalho Habilitada para Macro do Excel, como na figura abaixo:
Para trabalhar com a fórmula Valor por Extenso, montamos um recibo, que você pode ver na figura a seguir:
Esse recibo, que está na planilha 1 do arquivo, denominada Recibo, será preenchido automaticamente, sempre que você colocar um número diferente nele. Está, aqui, como número 1, buscando os dados de outra planilha, Dados:
Na planilha Dados você irá colocar todas as informações necessárias para o preenchimento automático do Recibo:
A planilha de Dados você pode criar como melhor preferir. O que fizemos aqui foi utilizar a ferramenta Validação de Dados, utilizando a Lista, nas colunas J, K e L, para padronizar as informações de nomes e referência do recibo.
Essa padronização pode facilitar a utilização dos dados para qualquer outra necessidade, como, por exemplo, pagamento de comissões aos recebedores, ou mesmo o controle dos pagamentos feitos (nesse caso estamos nos referindo a alunos hipotéticos de um curso).
Mas, vamos retornar ao que nos interessa nesse tutorial: o preenchimento automático do recibo, com o valor por extenso.
Veja agora a função inserida na célula que deve conter o valor referente ao recibo número 1:
Estou pedindo ao Excel para que procure, na planilha Dados, a informação constante na coluna 2, referente ao número 1, o que me fornece o valor de R$ 250,00.
Agora, vamos ao nome do aluno que pagou a mensalidade:
Veja que a fórmula é a mesma, mas estou solicitando que me traga a informação da coluna 4, onde está o nome do aluno.
A seguir, vamos trabalhar para transformar o valor do recibo em extenso:
Você pode até escrever a fórmula, como está na figura acima, pedindo ao Excel que lhe traga o valor por extenso do conteúdo da célula I2. Mas, vamos fazer isso através da ferramenta Inserir Função:
Clique em Inserir Função e escolha a categoria Definida pelo Usuário. Veja que essa categoria normalmente não aparece nas planilhas normais que você costuma utilizar, estando disponível apenas quando você está trabalhando com VBA, como foi o caso desta. Ao salvar como planilha habilitada para macro, ela aparece entre as opções e deverá estar entre as funções disponíveis.
Basta clicar na função Extenso_Valor, dar OK, e você terá a janela para selecionar a célula de onde está buscando esse valor:
Selecionada a célula I2, você terá no recibo o valor por extenso.
Para as outras informações do recibo, basta também utilizar a função PROCV, como na figura abaixo:
Aqui você está pedindo ao Excel para lhe trazer os dados da coluna 5 da planilha Dados, onde deve constar a que se refere o valor recebido.
Para a data e o nome do recebedor, a fórmula continua a mesma, alterando-se apenas as colunas.
Depois de ter inserido todas as fórmulas, o seu recibo mudará automaticamente, bastando para isso colocar o novo número:
Um lembrete apenas: o código VBA para valor por extenso também está disponível na internet, mas tome cuidado se for fazer o download para não trazer algum malware ao seu computador. Verifique primeiro os procedimentos passados nesse tutorial e aproveite o seu Excel.