O Excel fornece inúmeras ferramentas, muito simples de serem usadas e que facilitam o trabalho de controle de dados. Mais que um programa de planilha eletrônica, em alguns casos pode ser considerado também um programa que cria programas simples, acessíveis a quem não conhece a linguagem de programação.
Vamos aprender como criar formulários para inserção de registros. Esta é uma maneira de proteger os dados já inseridos, sem correr o risco de apagar algum já digitado, protegendo as informações que precisamos.
Mas, para isso, primeiro é preciso aprender a inserir o botão formulário à barra de acesso rápido, uma vez que o menu apresentado no Excel não o traz nas guias.
Inserir botões à barra de acesso rápido
Abra o Excel, numa nova planilha, e clique no botão Office (acima, à esquerda). Na janela que se abre, procure embaixo Opções do Excel.
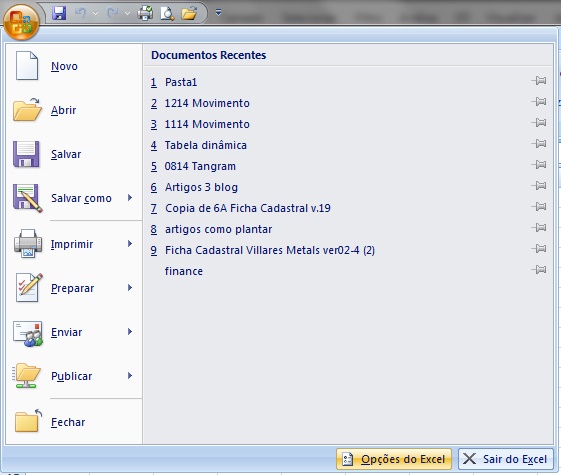
A janela de Opções ficará disponível para seu próximo passo. Selecione Personalizar e uma nova janela se abre ao lado direito, com as opções de personalização. Em “Escolher comandos em” selecione Todos os Comandos. Na lista abaixo desta opção surgirão todos os comandos disponíveis para o Excel que podem ser utilizados.
Procure na relação Formulários, selecione a palavra e clique em Adicionar >> no espaço ente as janelas. Você vai ver que, imediatamente, a ferramenta será incluída na relação.
Basta, então, clicar OK e a ferramenta estará à sua disposição na Barra de Acesso Rápido, geralmente apresentada ao lado do botão Office.
Pronto. Você já tem à sua disposição, de maneira prática, mais uma ferramenta do Excel. Note que você pode utilizar outras ferramentas fazendo o mesmo processo, mas acostume-se a deixar à mostra nessa barra de ferramentas apenas as que você realmente utiliza com frequência para não poluir visualmente a tela.
Agora que você já sabe como inserir botões de comando, vamos ao foco deste tutorial, a criação de um formulário.
Inserir Formulários no Excel
Vamos partir de uma planilha básica de dados para que você saiba como criar um formulário. Você já tem o botão de criação do formulário. Digite agora, no Excel o cabeçalho da planilha de dados necessária para seu controle. Como exemplo, vamos fazer um controle de vendas diárias.
Sua planilha poderá ter os seguintes dados de cabeçalho: Data, Quantidade, Número da Nota, Valor, Percentual de Desconto, Valor do Desconto e Total da Venda.
Note bem que as colunas F e G já possuem valores zerados. Essas colunas já contém uma fórmula que apresenta o valor do desconto quando algum número é digitado na coluna E (% Desconto), apresentando os resultados. Essas colunas serão calculadas automaticamente e também vão servir para você entender melhor a criação do formulário.
Agora você vai selecionar somente a linha do cabeçalho:
Com a linha de cabeçalho selecionada, clique em Formulário, na Barra de Acesso Rápido, e verá que já vai aparecer um formulário pronto, com todos os dados selecionados:
Agora, todos os dados que forem inseridos através do formulário automaticamente surgirão na planilha que você selecionou para criá-lo. Note que existem algumas opções no formulário que devem ser observadas:
- Novo, para um novo registro;
- Excluir, para excluir um registro já feito;
- Restaurar, para restaurar algum excluído;
- Localizar (anterior ou próximo) para navegar pela planilha e
- Fechar, para fechar o formulário.
Deixamos propositadamente para depois a opção Critérios. Veja que no formulário os dados referentes a V.Desconto e Total da Venda não estão disponíveis para lançamentos. Isso é porque a planilha contém fórmulas que serão calculadas automaticamente. Se você utilizar a opção Critérios, poderá acessar esses dados através do formulário e alterá-los.