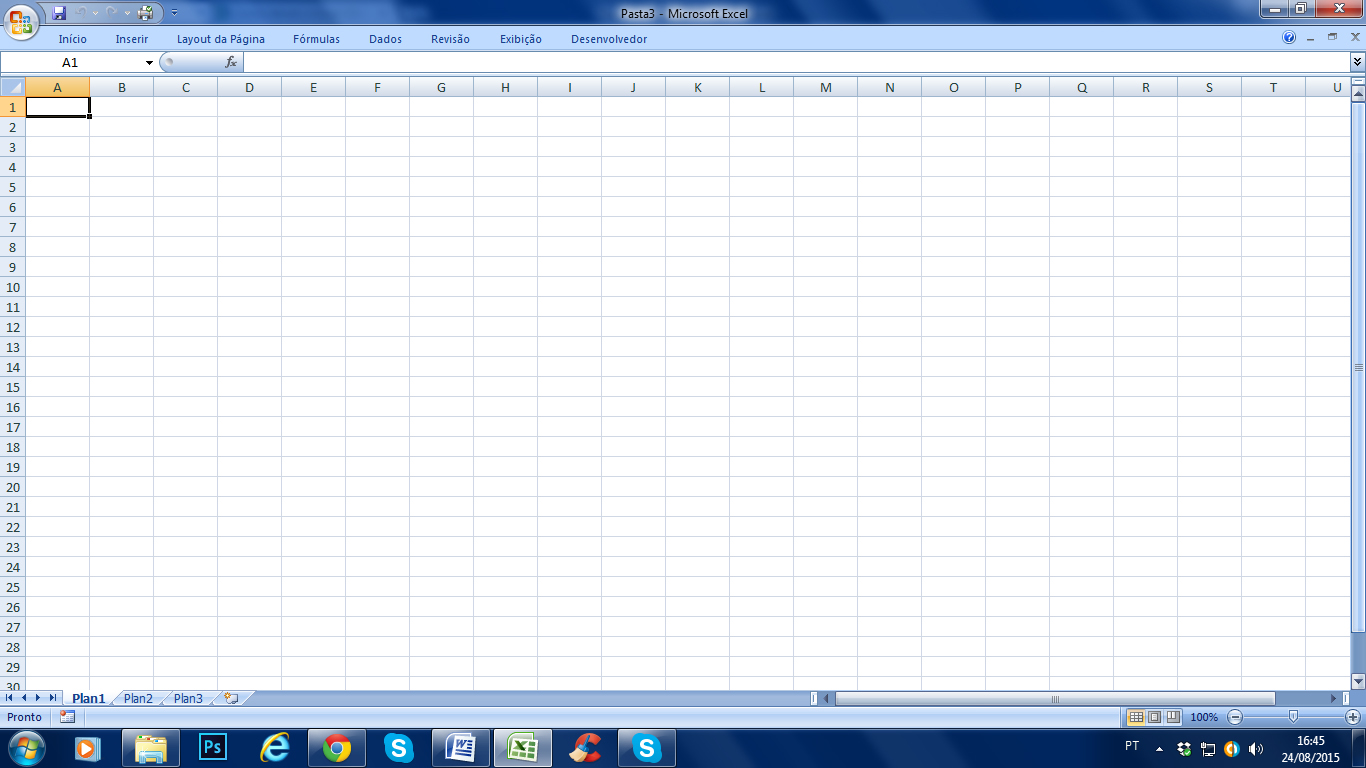O Excel oferece algumas maneiras de se trabalhar com a planilha que podem se adequar aos mais diferentes gostos e costumes. Muita gente, por exemplo, gosta de trabalhar com a tela cheia, sem o menu com as opções, para facilitar a visualização e ampliar a área de trabalho, e isso pode ser necessário em algumas planilhas mais extensas.
Existem dois métodos para isso. O primeiro é muito simples, e pode ser usado facilmente no Excel. Essa era uma opção disponível em versões anteriores do Excel, mas acabou ficando meio escondida, acessada apenas por usuários que conhecem melhor o programa.
Para essa primeira opção, o método é bastante simples. Você consegue ver a tela cheia, retirando a barra de ferramentas superior e exigindo apenas a guia e a barra de fórmulas, quando poderá trabalhar mais facilmente com a planilha. Para isso, basta usar o atalho Ctrl+F1. Veja como vai ficar sua tela do Excel:
Nesta forma de visualização, para ter acesso às ferramentas do menu, basta clicar sobre a faixa de opções que desejar, quando vai surgir as opções daquela faixa. Clicando novamente na planilha, em qualquer célula, a faixa é recolhida novamente:
Para retornar o modo de visualização normal, basta teclar o atalho novamente (Ctrl+F1), que a tela voltará ao que era antes.
É uma ferramenta que facilita em muito o trabalho de quem está montando uma planilha mais extensa. Mas isso pode não atender alguns usuários, que preferem um outro meio de visualizar o Excel.
Tela cheia com macro
Se a opção anterior não atender suas necessidades e você precisar de uma tela ainda mais cheia, você pode utilizar o VBA, ou Visual Basic Applications. Para isso, com o arquivo aberto, você pode utilizar o atalho Alt+F11 para acessar a janela de edição do VBA, ou encontrá-lo na guia Desenvolvedor, clicando no campo Código > Macros.
Você terá na tela a janela do VBA:
No lado esquerdo da tela, dê um clique em (+) na frente de Microsoft Excel Objetos e em Esta Pasta de Trabalho, inserindo na janela que aparece na tela o seguinte código:
Sub workbook_open()
Application.DisplayFullScreen=True
End sub
Agora, basta fechar a planilha, salvando-a na opção “Pasta de Trabalho Habilitada para Macro do Excel”, conforme a figura abaixo:
Como você pode perceber, o ícone que representa o arquivo traz um ponto de exclamação. Isso define que é uma pasta habilitada para macro do Excel e você deverá habilitar a macro quando o abrir. Ao abrir o arquivo, note o alerta de segurança para habilitar a macro, clicando na opção da janela:
Ao habilitar a macro, terá a tela apresentada da seguinte forma no seu monitor:
Para fazer a janela voltar ao normal, saindo da tela cheia, basta apertar o Esc. Se quiser criar um atalho para tornar seu trabalho mais prático, aperte Alt+F8, clicando em opções e digitando o atalho que precisar. Na próxima vez que abrir o arquivo, basta clicar no atalho para ter a tela cheia:
Está feito. Use o Excel da forma que lhe for mais proveitosa e aproveite todas as ferramentas que ele lhe oferece.