O controle de atividades é uma tarefa que deve ser feita diariamente, sempre que você estiver envolvido com diversos trabalhos ao mesmo tempo. Muitas vezes, porém, podemos nos perder em meio a essas atividades, esquecendo uma ou outra ou mesmo não cumprindo com os prazos estabelecidos.
O Excel, porém, também é uma ferramenta de grande ajuda para esse controle. Quando você tem diversas atividades, crie uma planilha e mantenha o controle total sobre tudo o que estiver fazendo.
Vamos lhe dar um modelo de planilha que pode ajudar muito nesse controle:
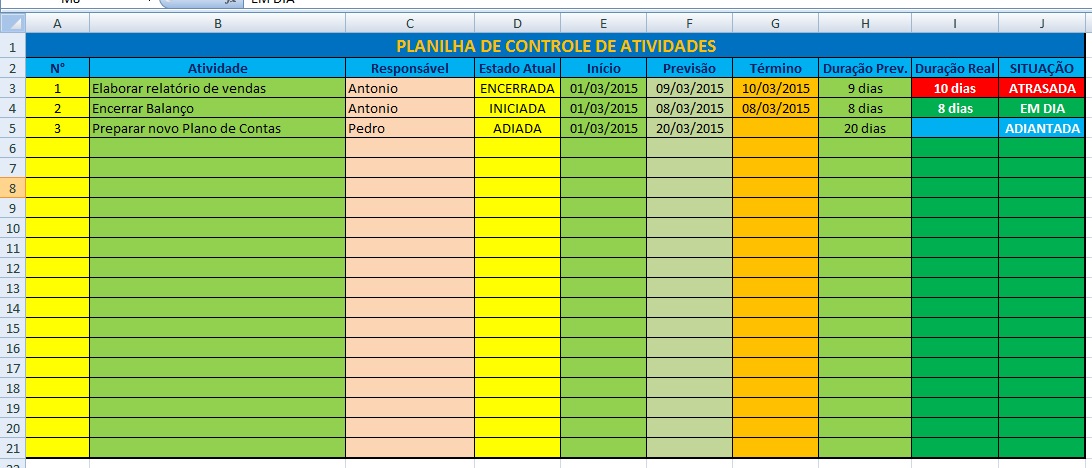
Trata-se de uma planilha de fácil montagem, que você pode baixar e utilizar da forma como está. Mas, para que possa entendê-la, vamos, neste tutorial, mostrar como você pode criar uma idêntica a essa, fazendo as alterações que julgar necessário para atender o que você precisa.
Montando a planilha de controle de atividades
As colunas A, B e C não possuem fórmula alguma, bastando que você as formate para receber, respectivamente, número geral, texto e texto. Como as atividades podem ser as mais diferenciadas e também o responsável, basta que se escreva qual atividade se refere a cada um.
Na planilha que você baixou, em Plan2, você poderá encontrar uma pequena lista de estágios da atividade, como INICIADA, ADIADA, SUSPENSA e ENCERRADA. Como esta lista é somente um modelo, você pode acrescentar outros estágios, à medida que for necessitando.
Começamos, agora a criar a primeira fórmula da planilha. Na célula D3 você irá inserir uma pequena lista, para que todas as atividades se mostrem com um estágio definido, possibilitando assim o melhor acompanhamento dessas tarefas.
Com a célula D3 selecionada, clique em Dados > Validação de Dados. Irá surgir a janela que apresentamos na próxima figura:
Com a janela Validação de Dados aberta, clique em Permitir e selecione Lista, como aparece na imagem, e busque a lista através da janela Fonte, selecionando as palavras que compõem a lista que deverá estar disponível na célula D3.
Quando você der OK, verá que a célula D3 apresenta uma pequena seta ao lado. Clicando, surgirão as palavras da lista, e você poderá escolher o estágio da atividade.
Para continuar a coluna, simplesmente copie esta célula para as células seguintes e verá que em todas as outras também surgirá a lista.
As colunas E, F e G também não necessitam de fórmulas, bastando que você as formate para receber datas, indo até a guia Números e escolhendo o formato em Data.
A coluna H vai apresentar uma fórmula onde será informado o tempo real, em dias que essa atividade está levando para seu término. Veja a figura a seguir:
Preste atenção na fórmula inserida na célula H3: =SE(E(E3<>””;F3<>””);(F3-E3)+1&(” dias”);””). Aqui, você está pedindo ao Excel que, se as colunas E e F tiverem qualquer conteúdo, o Excel deverá informar a diferença existente entre F e E, acrescentando-se a informação para colocar como número seguido da palavra “dias”.
Como não há nenhuma célula fixa, basta que você copie esta fórmula para as outras células da coluna.
Agora iremos à coluna I, que nos dará a informação sobre a previsão e o término real, se a atividade foi cumprida dentro do prazo ou não. Primeiro você vai criar aqui a fórmula para saber a quantidade real dos dias que levou para encerrar a atividade. Utilizando a fórmula: =SE(E(E3<>””;G3<>””);(G3-E3)+1&(” dias”);””), que é exatamente igual à anterior somente com a alteração das células onde o Excel deverá buscar a informação, você terá aqui a quantidade dos dias que demorou para essa atividade.
Agora, vamos criar uma formatação para as cores que serão apresentadas nessa coluna, dependendo da situação de encerramento de cada atividade. Para isso, você precisa formatar apenas as cores a serem apresentadas, com a Formatação Condicional, dentro da guia Início.
Procure Formatação Condicional > Nova Regra e terá a seguinte tela no seu monitor:
Clique na última opção, “Usar uma fórmula para determinar quais células devem ser formatadas”. No quadro logo abaixo, escolha Formatar valores em que esta fórmula é verdadeira e escolha o formato em Formatar. Escolha I3 para a formatação, mas deixe essa primeira opção em branco.
Retorne à Formatação Condicional > Gerenciar regras e terá a seguinte tela, onde irá acrescentando as formatações, observando que cada uma das formatações deverá estar de acordo com as Fórmulas, destacando os formatos, ou cores, e aplicando-se às células em destaque no quadro final.
Assim, cada uma das cores será mostrada quando a atividade estiver em estágios diferentes. Observe na planilha que você baixou como estão apresentadas as atividades e as cores que são mostradas em cada estágio.
No entanto, para que isso ocorra também na condição do estágio, a mesma regra precisará ser aplicada também na coluna J.
Primeiro você deverá criar uma fórmula para que seja mostrado o estágio em que está a atividade, com a seguinte formula, onde pedirá ao Excel as palavras corretas: =SE(F3=0;” “;SE(F3>G3;$M$7;SE(F3=G3;$M$8;SE(F3<G3;$M$9)))).
Veja a figura:
Colocamos nas células M7, M8 e M9 as palavras que queremos que sejam visualizadas nas células: ADIANTADA, EM DIA e ATRASADA. Essas palavras estão na planilha que você baixou, porém com a fonte em branco.
Assim, eu vou pedir ao Excel que: se a data de previsão de término for 0, a célula ficará em branco mas, se for maior que a data de encerramento, estará ATRASADA; se estiver com a mesma data, estará EM DIA e, se for menor, estará ADIANTADA.
Para que tenhamos também nestas células as cores formatadas para a coluna I, é só criarmos uma nova formatação condicional, utilizando o mesmo recurso apresentado nessa coluna.
Aproveite e controle suas atividades!
CLIQUE AQUI para baixar o modelo da planilha.