As planilhas resolvem muito bem todos os problemas que podemos ter numa empresa para o armazenamento de dados, comparação de resultados, projeções e planejamento. Muito além disso, também são muito úteis quando precisamos fazer demonstrações de resultados. E nada melhor do que apresentar os resultados em gráficos, que podem ser vistos e assimilados muito melhor do que uma sequência interminável de números.
Vamos, neste tutorial, mostrar como é possível demonstrar os resultados de uma empresa em gráfico e, melhor ainda, como sobrepor gráficos para que possamos comparar, por exemplo, resultados obtidos com planejamento feito.
No nosso exemplo a empresa planejou um crescimento de 10% a cada mês. O que precisamos mostrar em gráficos é a combinação do planejamento de crescimento com o resultado efetivo obtido.
Gráfico combinado com mesma escala
Vamos ter, então, os dados que deverão ser comparados numa planilha:
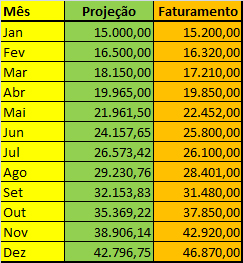
Temos, então, mês a mês, a projeção de crescimento de 10% e o faturamento real da empresa.
Para criar um gráfico, basta selecionar todas as células, abrir a guia Inserir e escolher o gráfico que melhor puder demonstrar o que você precisa. Neste caso, vamos escolher o gráfico de barras 2D.
Mas o que queremos não é exatamente isso. O faturamento é um dado mensal, baseado nas vendas do dia a dia, enquanto que a projeção tem uma escala evolutiva, dentro do planejamento empresarial. Vamos, então, clicar numa das colunas da série Projeção com o botão direito do mouse e selecionar, entre as opções, Alterar Tipo de Gráfico de Série.
Vamos escolher a opção Linha, mudando automaticamente o gráfico, que apresentará a seguinte conformação:
Assim, estamos visualizando, ao mesmo tempo, o faturamento real da empresa e a projeção feita pela diretoria, podendo facilmente fazer uma comparação entre ambas as informações.
O gráfico poderá ser formatado conforme você desejar, apenas clicando com o botão direito do mouse ou buscando a guia Ferramentas de Gráfico no menu.
Gráfico combinado com escalas diferentes
Vamos imaginar, no entanto, que é preciso apresentar as informações tanto para a área financeira quanto para a área de produção da empresa, uma vez que a primeira área pensa em faturamento e a segunda em números produzidos.
Podemos, então, combinar os gráficos de maneira que tenham escalas diferentes, apresentando valores e quantidade, podendo agradar a todos.
Iremos utilizar os dados de faturamento e produção, como na tabela abaixo:
A coluna Faturamento mostra os valores auferidos pela empresa em cada mês, enquanto a coluna Produção apresenta a quantidade de itens produzidos nos mesmos meses.
Nosso primeiro gráfico ficaria assim:
Até que fica inteligível, mas estamos com a escala em valores, e a área de produção precisa de uma escala diferente, mostrando os números.
Nosso próximo passo é formatar, então, a série de dados de Produção. Clique na série com o botão direito e escolha a opção Formatar Série de Dados, a última delas na janela que se abre.
.
Vai abrir-se a janela com as opções de formatação da série.
Dentro de Opções de Série vá até Plotar série no e escolha Eixo Secundário. Pronto, você coincidiu os dois números, apresentando escalas diferentes, como no gráfico a seguir:
Mas, claro, esse gráfico não vai ficar muito inteligível, principalmente para o pessoal de produção, que não está acostumado com números. Para melhorá-lo, é só clicar na série Produção com o botão direito do mouse e transformar a série em linhas:
Assim, enquanto seu gerente financeiro dá os parabéns à área de produção, esta vai ficar mais integrada aos procedimentos e organização da empresa, podendo até produzir mais no próximo período, quem sabe?