Uma boa e adequada visualização de dados é tão importante quanto o tratamento e a manipulação dos mesmos. Em algumas situações, poderíamos dizer que é mais importante. Visualizar os dados por meio de gráficos é como “vender o seu peixe” da melhor forma possível. Sabemos que o Excel é excelente para criar gráficos estáticos. No artigo de hoje vamos aprimorar nossa técnica de visualização e trabalhar com gráficos dinâmicos, ou seja, gráficos onde podemos mudar a visualização no momento em que precisarmos.
Vamos trabalhar com a nossa base de dados com as notas dos alunos em algumas disciplinas (mesma que trabalhamos no artigo “Como criar filtro avançado no Excel”).
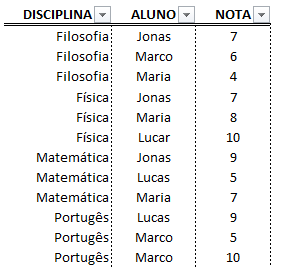
Para criar os gráficos dinâmicos, vamos seguir as seguintes etapas:
- Selecione a sua tabela e na aba “Inserir”, crie uma tabela dinâmica;
- Vamos selecionar os campos DISCIPLINA e NOTA, para construirmos nosso primeiro gráfico dinâmico;
- Antes de plotar nosso primeiro gráfico, vamos modificar os valores do campo NOTA. Como padrão, o Excel apresentará a SOMA de todos os valores. Vamos mudar para MÉDIA, nas “Configurações do Campo de Valor”;
- Neste ponto, nossa tabela que será base do nosso gráfico dinâmico deverá estar como a da figura abaixo:
- Como temos informações categóricas não distribuídas no tempo, vamos trabalhar com um gráfico de barras. Para isso, basta ir na aba INSERIR, clicar em “Gráfico Dinâmico” e escolher a opção “Colunas agrupadas”;
Até este ponto, pode parecer que estamos trabalhando com gráficos estáticos. Mas é a partir de agora que podemos explorar as vantagens dos gráficos dinâmicos. Note que, no gráfico inserido, temos os filtros dos campos DISCIPLINA e NOTAS (destacados em amarelo), que foram as bases para a tabela dinâmica.
Assim, basta explorar esta funcionalidade, assim como fizemos com os filtros diretamente na tabela, para ter o maior proveito dos gráficos dinâmicos. Por exemplo, no campo DISCIPLINA, vamos selecionar dinamicamente apenas dos valores “Matemática” e “Física”.
Veja que, de maneira muito prática, seu gráfico foi alterado, permitindo uma visualização mais interativa. Esta é a razão deles serem chamados gráficos dinâmicos.
Indo um pouco além, vamos acrescentar um novo campo com as informações dos alunos. Veja que, dinamicamente, o gráfico será alterado como abaixo.
Este é o grande potencial de uso dos gráficos dinâmicos no Excel. Podemos trabalhar as informações em tempo real em reuniões ou apresentações, tornando o conteúdo mais interessante e mais favorável à apresentação do seu trabalho, projeto ou relatório.