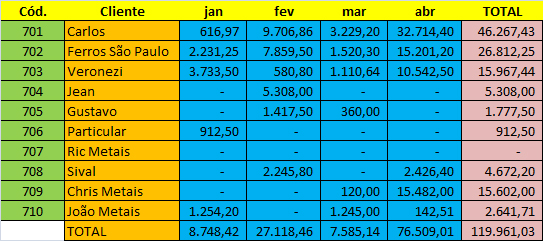Os gráficos são a melhor maneira de apresentar dados empresariais, escolares ou mesmo estatísticos, podendo ser visualizados de maneira mais clara e sintética. Para criar um gráfico de colunas você precisa, primeiro, ter a planilha que contém os dados.
Vamos estabelecer que você tenha as seguintes informações sobre vendas e queira fazer um gráfico disso:
Temos, então, as vendas dos meses de janeiro a abril, distribuídas entre 10 clientes, e precisamos mostrar num gráfico de colunas essas informações. Podemos escolher o tipo que queremos na guia Inserir > Colunas. Vamos trabalhar, neste nosso caso, com o gráfico 3D:
Com a planilha selecionada, teremos o seguinte gráfico:
Observe que o gráfico está apresentando os dados pelos clientes, mostrando em cada um deles a movimentação mensal de compras e criando automaticamente um total. Podemos alterar isso, se quisermos:
Com o botão direito sobre o gráfico posso obter as opções que vão me possibilitar alterar esse gráfico como eu quiser:
Dentre essas opções, podemos agora selecionar Alterar Tipo de Gráfico e selecionar, entre os dados, aqueles que irão me interessar para apresentar as informações de maneira mais clara:
Posso, por exemplo, retirar do gráfico as colunas que indicam os números código de cada cliente e o valor total, para mostrar quanto cada cliente comprou no período. Assim, vou ter um gráfico mais enxuto:
Também posso agrupar as vendas efetuadas a cada cliente, sem que tenha colunas para cada venda em cada mês, o que vai enxugar ainda mais as informações e também mostrar o comportamento desses clientes ao longo de um período. Ainda com o botão direito do mouse sobre o gráfico, escolha Alterar Tipo de Gráfico e clique em Colunas Agrupado:
A maneira de apresentar os dados você pode escolher livremente, e o mais importante, aqui, é que os dados sejam entendidos quando você apresentá-los.
Formatando a área do gráfico
Veja agora que o gráfico ainda está em branco, e isso numa apresentação não traz uma visão agradável a quem o analisa. Vamos, então, formatar esse gráfico para que fique com um visual mais atraente: com o botão direito sobre o gráfico, escolha a opção Formatar Área do Gráfico:
A janela de Opções que se abre vai lhe dar condições de formatar a área do gráfico da forma que quiser. Aqui você pode trabalhar com o preenchimento, a cor de borda, os estilos, sombras, formato e rotação 3D.
Veja, por exemplo, o formato que o gráfico adquiriu depois de algumas modificações:
Nosso próximo passo será trabalhar dentro do gráfico. Assim, sobre as linhas internas do gráfico, com o botão direito do mouse, abra a nova janela de opções:
Selecionando a opção Formatar Paredes, você terá outra janela para suas escolhas, da mesma maneira que encontrou em Formatar Área do Gráfico. Faça suas escolhas, crie o que achar melhor dentro do gráfico. Também clicando sobre os pontos apresentados dos dados você encontra a opção Formatar Pontos de Dados. Vamos dar um exemplo, com algumas modificações feitas que você pode tentar com seu gráfico:
Quando você está com o gráfico selecionado, surgem nas guias as opções de formatação do gráfico, como Design, Layout e Formatar. Essas opções também possibilitam alterar o gráfico, inserir títulos, nomear os eixos, inserir rótulos e diversas outras ferramentas para deixar seu gráfico bem apresentável:
Veja aqui algumas alterações feitas no gráfico, utilizando as ferramentas da guia de gráficos: