O Gráfico Polar é também conhecido como Gráfico Radar pelos usuários do Microsoft Excel. É utilizado para demonstrar diferentes séries de dados em apenas uma imagem.
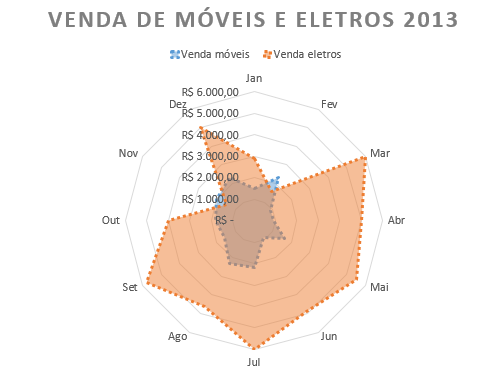
Exemplo de Gráfico Polar com duas séries de dados.
Atualmente, muitas pessoas já se acostumaram ao ver uma imagem e já entender seu significado. Não seria diferente com os gráficos. E o Polar permite um rápido entendimento a quem o analisa. Por conta dessa facilidade, cada vez mais pessoas o têm utilizado e para os mais diversos fins. Por exemplo, com um Gráfico Polar pode-se expor diferentes tipos de dados ao mesmo tempo, criando um comparativo detalhado e sem muito esforço. Empresários, acadêmicos e até mesmo usuários domésticos do Excel podem criar um Gráfico Polar com poucos cliques.
Que informações inserir no Gráfico Polar?
- Consumo: água, energia elétrica, combustível, etc.;
- Vendas: número de vendas por período, por período de cada vendedor, quantidade vendida total e por setor, etc.;
- Controle de entrada e saída de estoque;
- Receitas x Despesas;
Enfim, seja em casa ou na empresa, quase todas as informações podem ser transformadas em um Gráfico Polar.
Como eu crio meu Gráfico Polar?
Primeiro você tem que saber quantas séries de dados serão incluídas no gráfico. Sinta-se à vontade para abrir seu Excel e acompanhar os próximos passos. Como exemplo vamos criar um gráfico para demonstrar a quantidade de peças vendidas por três vendedores durante o período de 2013:
1 – Insira os dados nas colunas e linhas correspondentes. Em seguida, selecione as linhas que contêm a informação que você deseja no gráfico. Aqui foi selecionado desde a célula “Mês” até a célula “280”.
2 – Após os dados estarem devidamente selecionados, vá ao menu Inserir; depois em Inserir Gráfico de Estoque, de Superfície ou de Radar e por último em Radar. Veja que seu Gráfico já tomou forma e dividiu automaticamente as séries conforme os dados que você havia preenchido.
Cada gráfico criado terá uma variação conforme os dados inseridos. Se você criar um Gráfico Polar com 3 períodos, ele apresentará uma forma triangular e assim sucessivamente. Porém a disposição das informações pode se alterar de um formato para outro.
Modelo de Gráfico Polar triangular
Modelo de Gráfico Polar pentagonal
Quando for necessário alterar alguma série de dados, basta clicar com o botão direito no campo do gráfico e clicar em Selecionar Dados.
Então abrirá uma janela para que você faça a alteração.
Foi adicionado a série “Inverno” no nosso exemplo, onde os dados escolhidos foram os valores de junho à setembro. Dessa forma o Gráfico Polar ganhou uma linha, indicando as quantidades vendidas nos respectivos meses.
Dica: para deixar seu Gráfico Polar mais organizado, adicione as informações mais específicas depois que a base do gráfico já estiver totalmente criada. Este procedimento diminui as chances de conflito entre os dados, garantindo o resultado esperado.
Depois que todas as informações já estiverem inseridas, você pode mudar o visual do seu Gráfico Polar de forma rápida e simples no Excel pois já existem configurações pré-definidas. Para isso, basta clicar no gráfico, depois na aba “Design” e escolher qual atende melhor sua necessidade ou personalizar algum modelo.
Quando tudo já estiver finalizado ainda existe a opção de salvar este gráfico como modelo, para que o trabalho fique mais fácil da próxima vez. Para isso, clique com o botão direito sobre o gráfico e escolha “Salvar como modelo”:
Nomeie seu arquivo e clique em “Salvar”:
Pronto! Seu gráfico agora é também um modelo, que você poderá utilizar nas próximas vezes que quiser formatar seus dados como um Gráfico Polar.
Para utilizar o modelo basta inserir os dados desejados, ir no menu “Inserir”, depois em “Gráficos Recomendados”, aba “Todos os Gráficos” e depois em “Modelos”:
Agora que você aprendeu a criar seu Gráfico Polar no Excel, que tal deixar o tradicional Gráfico Pizza para trás?