Além da inserção manual de dados em uma planilha, o Excel permite que sejam importados dados de fontes externas. Sendo mais detalhista, o Excel permite que sejam importados dados de 10 fontes distintas:
- De um arquivo de texto
- De um arquivo XML
- Da Web
- Do MS Access
- Do MS SQL Server
- Dos Serviços de Análise
- Do Windows Azure
- Do Feed OData
- De uma conexão de dados OLEDB
- Do MS Query
No artigo de hoje, vamos focar nas fontes mais úteis e comuns: texto e XML.
Começando por arquivos de texto, importar dados para o Excel de uma forma automatizada é importante para economizar tempo e minimizar erros. Imagine que você tenha uma lista contendo uma série de palavras associadas a algum domínio. Você pode abrir o arquivo de texto, selecionar tudo, copiar e colar para o Excel. Porém existe um modo mais profissional para isto. No Excel, vá na aba “Dados” e na seção “Obter Dados Externos”, clique em “De Texto”.
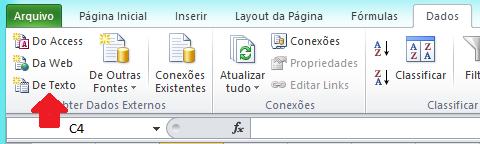
Na janela que abriu, escolha o arquivo desejado. Uma nova janela se abrirá, como mostrado abaixo.
O assistente de importação de textos do Excel é bastante completo e prático. Ele começa perguntando qual é o tipo de campo que o arquivo possui: Delimitado ou de Largura Fixa. A esmagadora maioria das aplicações possuem arquivos delimitados, ou seja, usam vírgulas, tabulações ou outros símbolos para fazer a separação de campos. Logo abaixo, temos uma prévia visualização do arquivo. Note que, neste exemplo, o delimitador dos campos é um pipe – símbolo | – e é este parâmetro que vamos utilizar no próximo passo do assistente. Clique em avançar e teremos a próxima janela.
Esta etapa 2 para importar dados para o Excel permite escolher o delimitador entre tabulação, ponto e vírgula, vírgula, espaço e outros. Nosso delimitador | se encaixa nos “outros”. Selecione a caixa e digite o delimitador. Repare que no espaço para visualização de dados nosso arquivo aparecerá separado entre as colunas, indicando que nossa escolha foi a correta para este caso. Clique em avançar.
A terceira e última etapa nos permite escolher um tipo específico de formato para a coluna. Para facilitar (alémde ser o padrão mais frequente) vamos deixar marcado como “geral”. Basta concluir e, na janela seguinte, escolher a posição onde seus dados serão importados. No nosso exemplo, vamos escolher a planilha existente e a célula C5.
Completados esses passos, seus dados estarão disponíveis para análise. Os arquivos em texto podem varia de tamanho e tipo de delimitador, sendo então tarefa do especialista em Excel observar e prosseguir com os passos corretos de importação de dados no Excel.
Um outro formato muito comum no mundo de dados são os arquivos do tipo XML, que possuem informações organizadas em uma hierarquia, segmentada por tags. Um exemplo prático é o XML que descreve um menu de um restaurante de fast food.
<breakfast_menu>
<food>
<name>Belgian Waffles</name>
<price>$5.95</price>
<description>
Two of our famous Belgian Waffles with plenty of real maple syrup
</description>
<calories>650</calories>
</food>
Seria muito trabalhoso ler um XML e entrar os dados um a um. Novamente, o Excel facilita nosso trabalho para importação destes dados. Voltamos à aba “Dados”, clicamos em “Outras fontes” e clicamos em “Data Importação de Dados XML”
Basta escolher o arquivo desejado. Na janela seguinte, o Excel alerta que não há um esquema definido. Para nossas aplicações mais comuns, isto não é um problema. Prossiga com o Ok.
Agora, basta escolher o local da planilha onde os dados serão importados. Como exemplo, importaremos os dados na planilha existente, na coluna E9.
Assim, nossa importação de dados estará completa. O resultado esperado é mostrado abaixo:
Estes são os dois modos de importação de dados mais comuns. As variações consistem basicamente nas características do arquivo a ser importado e no tipo de delimitador que foi usado. O próprio assistente de importação do Excel nos ajuda a identificar quais são essas características, bastando seguir os passos para poder trabalhar com seus dados oriundos de fontes externas.