Quando queremos automatizar e fazer uma planilha mais profissional, o Excel pode nos fornecer algumas ferramentas muito interessantes. O Botão de Opção é uma delas, permitindo criar opções em planilhas. Muito parecido com a Caixa de Seleção, o Botão de Opção tem apenas uma diferença: enquanto na Caixa de Seleção é permitido selecionar várias ao mesmo tempo, o Botão de Opção permite apenas uma, definindo com isso um resultado para o que estamos questionando.
Para começar, crie a planilha conforme mostramos na figura:
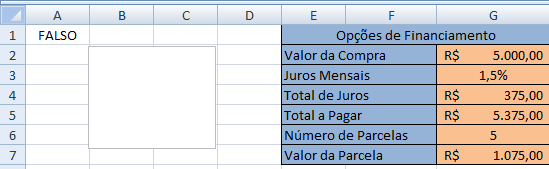
Vamos aos detalhes da planilha: na célula A1, escreva a palavra FALSO. Ela não será usada neste tutorial, mas sim para outro sobre Caixa de Seleção, quando uniremos as duas funções. Nas colunas B e C iremos inserir uma Caixa de Grupo, e, entre as colunas E e G, crie a planilha com os dados.
Nesta planilha inserimos algumas fórmulas, modificando os resultados depois que criarmos os Botões de Opção:
- Valor da Compra: será inserido conforme necessário
- Juros Mensais: também inserido conforme necessário
- Total de Juros: inserir a fórmula =(G2*G3)*G6
- Total a Pagar: inserir a fórmula: =G2+G4
- Número de Parcelas: célula usada depois de criarmos os Botões de Opção
- Valor da Parcela: também a ser utilizada juntamente com os Botões de Opção.
A planilha vai servir para que possamos calcular o valor das parcelas, juntamente com os juros que recairão sobre a compra, dependendo do número de parcelas.
Agora, vamos entrar na guia Desenvolvedor. Nosso primeiro trabalho, aqui, é inserir uma Caixa de Grupo, que será colocada nas colunas B e C. Clique em Inserir > Caixa de Grupo e desenhe a caixa na sua planilha:
Ao desenhar a Caixa de Grupo, ela estará selecionada. Aproveite para alterar a legenda para Parcelas:
Agora devemos inserir os Botões de Opção. Ainda na guia Desenvolvedor, clique em Inserir > Botão de Opção e coloque 4 deles na planilha, dentro da Caixa de Opção (observe que, depois de inserido, o Botão de Opção pode ser alterado ou movimentado, apenas clicando sobre ele com o botão direito do mouse).
Faça as alterações necessárias no texto dos botões, clicando com o botão direito e escolhendo Editar Texto:
Agora podemos começar a formatar os Botões de Opção. Clique com o botão direito do mouse sobre o primeiro botão, À Vista, e escolha a opção Formatar Controle.
Você terá a seguinte janela, onde deverá deixar selecionado o Valor como Não Selecionado e inserir a célula A2 no Vínculo da Célula. Veja que a célula A2 não poderá ser usada para qualquer outra coisa na planilha.
Clique em OK, desmarque o Botão de Opção clicando em qualquer outra célula e selecione o botão que você formatou. Veja que, na célula A2 aparece um número. Se clicar nos outros botões, automaticamente esse número será alterado. Assim, basta que se formate um único para que o comando seja dirigido aos outros botões.
Na célula G7, onde serão definidos os valores de cada parcela, crie a fórmula seguinte:
Na célula G6, onde serão definidas as parcelas provindas dos Botões de Opção, crie a seguinte fórmula:
Pressione Enter e acione os Botões de Opção, verificando as alterações que ocorrem na planilha.
Você pode criar quantos Botões de Opção precisar, de acordo com sua necessidade e alterando a fórmula SE. Use e abuse. O Excel é a ferramenta mais acessível para brincar com Matemática e para trazer as soluções que precisamos.