Considerando a necessidade de armazenar, selecionar, filtrar e até mesmo importar dados, informações ou listagens com critérios específicos, o Excel nos permite a inserção de grande volume de dados, com resultados de análise e extração da informação com base nas ferramentas que apresenta.
Neste artigo, damos um exemplo de como elaborar um pequeno banco de dados, filtrar a informação de forma automática e com critérios definidos, além de conferir pelo menos um reagrupamento da informação através de uma tabela dinâmica.
1) Criação do banco de dados
Vamos supor que pretendemos gerenciar a utilização e os gastos com consumíveis (cartuchos/tonners) de impressão desde o ano de 2012, de forma a calcular o que será necessário adquirir para o ano de 2014, considerando os gastos ocorridos e a necessidade de satisfazer os futuros trabalhos de impressão.
Sabemos que:
→ A primeira linha representa o cabeçalho da tabela (de maneira a chamar a atenção ao cabeçalho, alteramos o layout da nossa tabela), e que será o cabeçalho do banco de dados
→ As restantes linhas serão para o registo pretendido (neste caso consideramos 16 linhas)
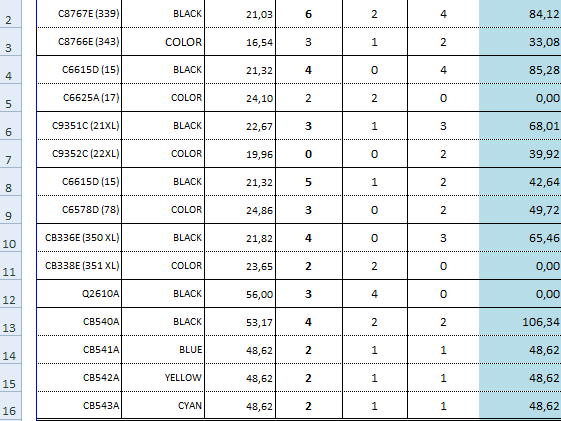
2) Filtragem da informação
Em seguida e selecionando a 1.ª linha da tabela iremos proceder à colocação de filtros, através do Menu “Dados”, opção “Filtro avançado”, a fim de possibilitar a respectiva filtragem no local e a princípio sem critérios.
Uma vez que os filtros se encontram ativos iremos realizar uma filtragem simples de dados
Vamos supor que pretendíamos a ordenação crescente, de forma automática, do preço estimado por unidade de todos os consumíveis.
Ao selecionar o botão “OK” a tabela de dados irá organizar os registos por ordem crescente de valor, apresentando na primeira linha o consumível de menor valor, independentemente de outras variáveis, nomeadamente o consumível mais utilizado ou menor custo estimado para o ano de 2014.
Vamos em seguida explorar a opção de filtro avançado com critérios.
Será importante saber, por exemplo, quais os consumíveis mais utilizados e quais os que têm maior custo.
Assim, podemos estabelecer os seguintes critérios:
- A coluna ”TOTAIS 2012” indica o número de consumíveis utilizados, como tal pretendemos saber especificamente quais os consumiveis que foram substituídos mais de 3 vezes, mas mediante a condição descrita no ponto 2;
- A coluna “CUSTO P/ 2014” traduz o valor necessário para repor o stock mínimo para o ano de 2014, pelo que temos necessidade de saber quais os consumíveis que terão um custo, superior a 60,00, independentemente do número de substituições.
Uma vez definidos os critérios, e após a inserção dos mesmos através da opção filtro avançado, podemos visualizar uma nova tabela, num outro local previamente escolhido, somente com os registos desejados.
3) Tabela dinâmica (Pivot Table)
Através do Menu Inserir, opção Tabela Dinâmica (Em um próximo artigo, veremos mais afundo sobre tabela dinâmica), com seleção dos campos a cruzar e sem aplicação de qualquer filtro:
criamos a nossa Tabela Dinâmica.
Desta forma podemos verificar quais os consumíveis que se encontram em estoque, qual o valor unitário, quais os seus custos subtotais e qual o custo total mínimo necessário em consumíveis para o ano de 2014.
Como conclusão, pode-se efetivamente afirmar que o Excel agrega ferramentas extremamente utéis não só para a criação do banco mas também para a subsequente recolha de informação.
Isso foi só uma pequena amostra de como podemos trabalhar com um banco de dados e/ou informações no próprio Excel e as ferramentas básicas no qual podemos utilizar, em futuros artigos trabalharemos mais afundo com essa questão e principalmente com ferramentas mais avançadas.
Fique ligado e até lá!