Previsão de tendências do Excel 2016
O que é o novo recurso Previsão?
O novo recurso realiza cálculos com ajuda de formulas para prever valores futuros usando dados existentes baseado em tempo e a versão do AAA do algoritmo ETS (Suavização Exponencial).
Caso você tenha dados históricos baseados em tempo, você pode usá-los para criar uma previsão. Quando você cria uma previsão, o Excel cria uma nova planilha com uma tabela de valores históricos e previsões, além de um gráfico para sua representação.
Você pode utilizar a previsão para prever, por exemplo:
- Vendas futuras;
- Previsão de estoque ou consumo;
- Quantidade de acessos e ativo de clientes em seu site ou blog.
Criar uma Previsão com o Excel
Para ilustrar nosso exemplo, vamos imaginar que temos um trabalho em tempo integral e nos momentos de folga realizamos trabalhos freelance. Então, vamos montar uma previsão de ganho com este trabalho, pois, estes valores serão significativos em nosso orçamento familiar. Assim tem-se uma ideia de qual valor podemos acrescentar à nossa renda ativa todo mês sem medo de não ter este dinheiro.
Lembro que é apenas uma ilustração. Você poderá trabalhar utilizando seus próprios critérios.
Passo 1. Abra o Excel e monte uma tabela com os valores que você já possui conhecimento em ordem cronológica, conforme a tabela abaixo.
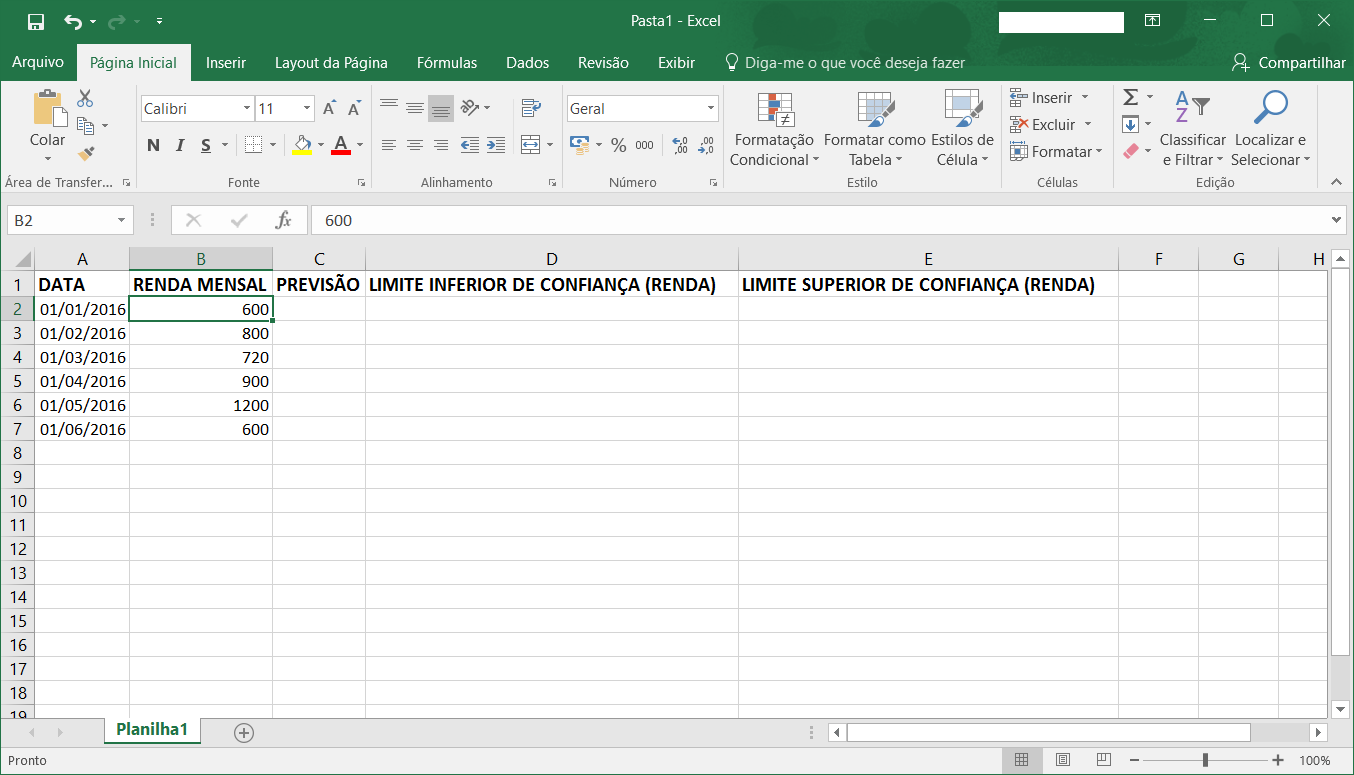
Neste exemplo, não foi utilizado o formato de moeda, nem mesmo casas decimais. Mas, pode ser utilizado sem problemas. Inclusive, caso tenha casas decimais nos valores, o gráfico terá uma linha de forma mais serrilhada devido as alterações decimais caso seja o gráfico de linhas.
Passo 2. Selecione toda a tabela com as informações a serem montadas pela previsão e clique em “Planilha de Previsão” localizado na guia “Dados”.
Passo 3. Informe a data até quando pretende ter uma previsão e clique em “Criar”.
Perceba que no gráfico os dois menores valores são 600 e o ponto máximo é o valor de 1200. Ele gerou uma média segura em torno de 800 e uma variação para menos e para mais prevendo uma tendência de crescimento ou decrescimento. Porém, como a tendência é crescente, até mesmo nas previsões os valores tendem a crescer.
Passo 4. Após o uso do recurso “Previsão”, teremos uma nova tabela e um gráfico como a ilustração abaixo.
Note que na primeira linha foi incluído filtros para as colunas. Isto é feito automaticamente possibilitando ordenação pela coluna. Também foram preenchidos apenas as células referente a previsão, considerando como primeira célula a última referente aos já existentes – no caso o valor 600 da data 01/06/2016.
Personalizando a previsão
Personalizando o gráfico gerado
Após a criação do gráfico você pode personaliza-lo. Basta seleciona-lo e clicar nos botões com símbolo de:
- “+” para acrescentar ou remover elementos gráficos;
- “pincel” para alterar cores ou utilizar alguns temas prontos;
- “funil” visualizar partes separadas de elementos do gráficos e seus respectivos dados.
Alterando o tipo de gráfico e opções de previsão
São dois os tipos de gráficos gerados durante a criação da planilha de previsão: gráfico de linhas e gráfico de barras.Estes são alternados de acordo com a escolha dos dois botões no canto superior direito.
Após o campo “Término da Previsão”, você pode clicar em “Opções” para mais opções de personalização da previsão como por exemplo:
- Indicar o início da previsão
- Você pode desmarcar o “Intervalo de Confiança” caso não queira que ele apareça, sendo assim no gráfico terá apenas a linha de previsão, sem os dois intervalos.
Como vimos este novo recurso é muito útil para se criar uma previsão de forma rápida. Poderíamos no lugar do recurso previsão ir colocando uma fórmula para média dos meses anteriores e teríamos uma estimativa, ou até mesmo com ajuda da função FORECAST.ETS que é utilizada pelo recurso Previsão. Mas, o recurso já oferece de forma automática todo este trabalho, inclusive a geração do gráfico, portanto, não convém este trabalho todo, certo? Portanto, use e abuse dos novos recursos do Excel 2016.
Logo acima citei a função FORECAST ela é em português PREVISÃO.ETS.