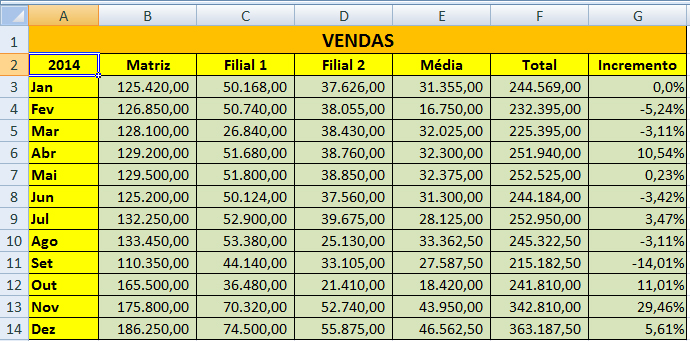Iremos, neste tutorial, passar todas as informações para você montar um gráfico de linhas. O gráfico de linhas é utilizado principalmente para mostrar a evolução de uma série de dados, durante um determinado período, tornando mais fácil a visualização de como está o andamento de um processo.
Para facilitar sua compreensão, vamos trabalhar com uma planilha de vendas, mostrando como foi esse movimento durante um determinado período. Acompanhe a planilha da figura abaixo:
Aqui temos todo o movimento de vendas de uma empresa, durante o ano de 2014, com sua matriz e filiais, mostrando na coluna F o total de vendas de cada mês, e, por fim, a oscilação de vendas de um mês para o outro.
As fórmulas dessa planilha são simples: a coluna F traz a soma das linhas que correspondem ao mês, desta maneira: =SOMA(B1:E1). Como você só trabalha com os dados da mesma linha, é só copiar para as linhas seguintes.
Na coluna G, o Incremento, você vai começar com ZERO na linha 3, já que é o início do ano, e, a partir da linha 4 usar a seguinte fórmula: = 1-(F3/F4). Isto significa de você quer um percentual para verificar a oscilação. O número 1 antes da fórmula é para se tirar o valor inteiro, deixando apenas o percentual real de oscilação dos valores de venda. Essa fórmula também pode ser copiada nas células abaixo.
Criando o primeiro gráfico de linhas: Vendas
O primeiro gráfico que faremos será o da movimentação financeira. E é muito simples: basta você selecionar os dados em valores financeiros, deixando a última coluna à parte, conforme você pode ver na figura, em azul:
Com os dados selecionados, vá até a guia Inserir > Linhas, como na figura abaixo.
Depois de escolher o tipo que quiser, basta clicar e o gráfico vai aparecer na mesma planilha:
Como você pode ver, o gráfico surge sem nenhuma formatação, só com as cores diferentes para cada linha. Vamos, agora, transferir esse gráfico para uma nova planilha, assim ele ficará melhor visualizado e poderá ser formatado da forma como quisermos. Para isso, clique com o botão direito do mouse sobre a área do gráfico (não sobre as linhas, ao lado delas) e escolha a opção Mover Gráfico. Você terá na tela a janela da figura abaixo:
Escolha Nova Planilha e dê OK. O gráfico surgirá na planilha Gráf1, com todas as ferramentas para sua formatação:
Agora você pode formatar o gráfico usando todas as ferramentas disponíveis:
Fizemos alterações nas cores, no tipo de gráfico, utilizando linhas em 3D e inserindo os dados dos rótulos. Claro que houve aí um pouco de exagero, mas isto foi para você perceber onde podemos chegar com a formatação. Você deve, logicamente, deixar o gráfico de uma maneira que possa ser entendido desde o primeiro momento.
Criando o segundo gráfico de linhas: Incremento
Vamos agora para uma variação de montagem de gráfico, selecionando apenas duas colunas, ou seja, a primeira e a última, excluindo as internas.
Selecione a coluna A e aperte o Ctrl, continuando a seleção da coluna G, clicando em seguida em Inserir > Linha. Automaticamente, depois do clique, você terá o seguinte gráfico:
Viu como é fácil? Você tem aí um novo gráfico, só com a seleção feita, mostrando qual foi a variação de vendas no mesmo período do gráfico anterior.
Faça o mesmo que fizemos com o gráfico anterior, movendo o gráfico, que ficará agora na planilha Gráf2:
Claro que os passos serão os mesmos do gráfico de vendas. Você poderá formatá-lo da maneira que quiser, sempre lembrando que é preciso olhar o gráfico e automaticamente saber o que ele está dizendo.
Analise, por exemplo, as diferenças entre os dois gráficos prontos. O primeiro me diz que se trata do gráfico de vendas de 2014. Posso acrescentar ainda ali até o logotipo da empresa, mas o gráfico não é tão claro. A formatação em 3D confunde os olhos e não tenho uma visão clara do que o gráfico está mostrando.
No caso do segundo gráfico, o título só me diz que se trata de incremento, mas incremento de quê? Como fui eu quem fez o gráfico, eu sei que é incremento de vendas, mas quem o visualizar pela primeira vez, não saberá.
Posso, então, utilizar toda a minha criatividade, mas preciso trabalhar, tanto em gráficos como com as planilhas, com a praticidade.